1. Install SyncQ in Slack
1.1 Install/upgrade SyncQ app to your
Slack account: Install the latest release of SyncQ from
sla.syncq.net GetSyncQ section. Alternately
find SyncQ Slack from Intuit or Slack app store.
1.2 After
installation of SyncQ, you will be automatically
redirected to SyncQ Home page for further configuration.
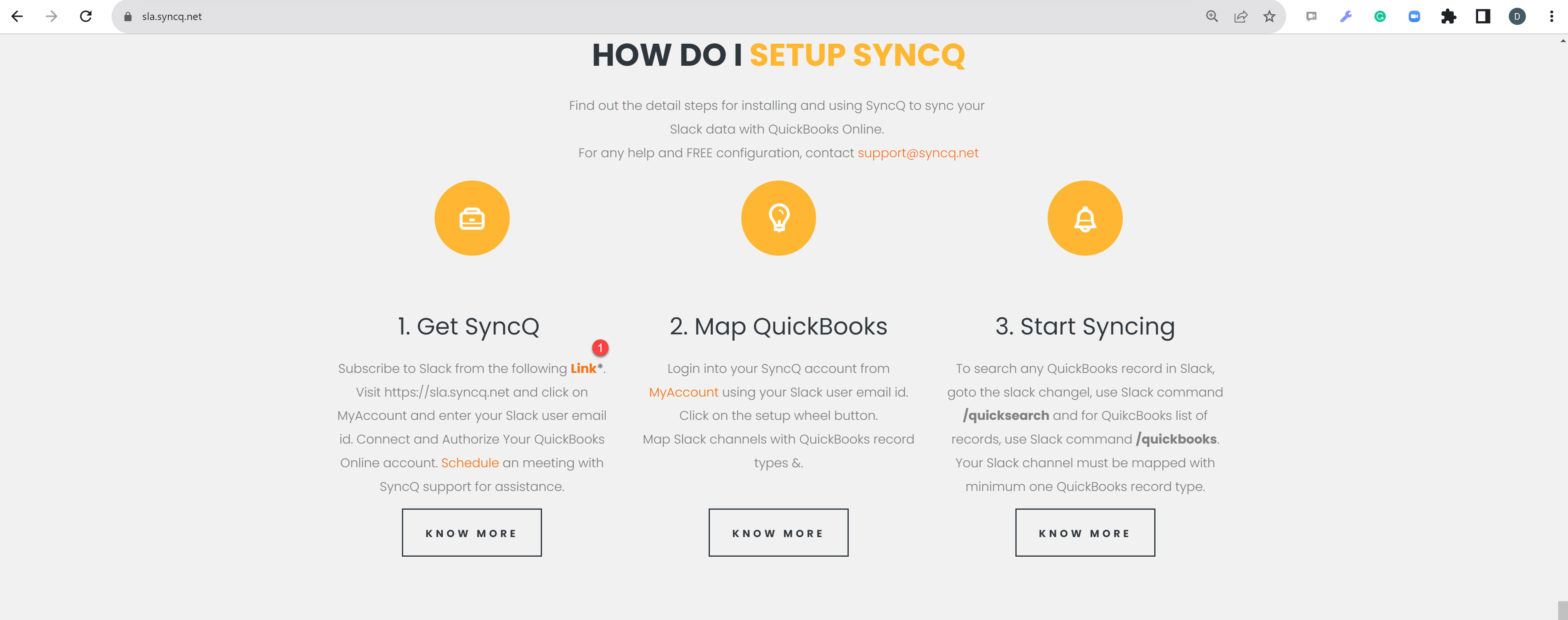
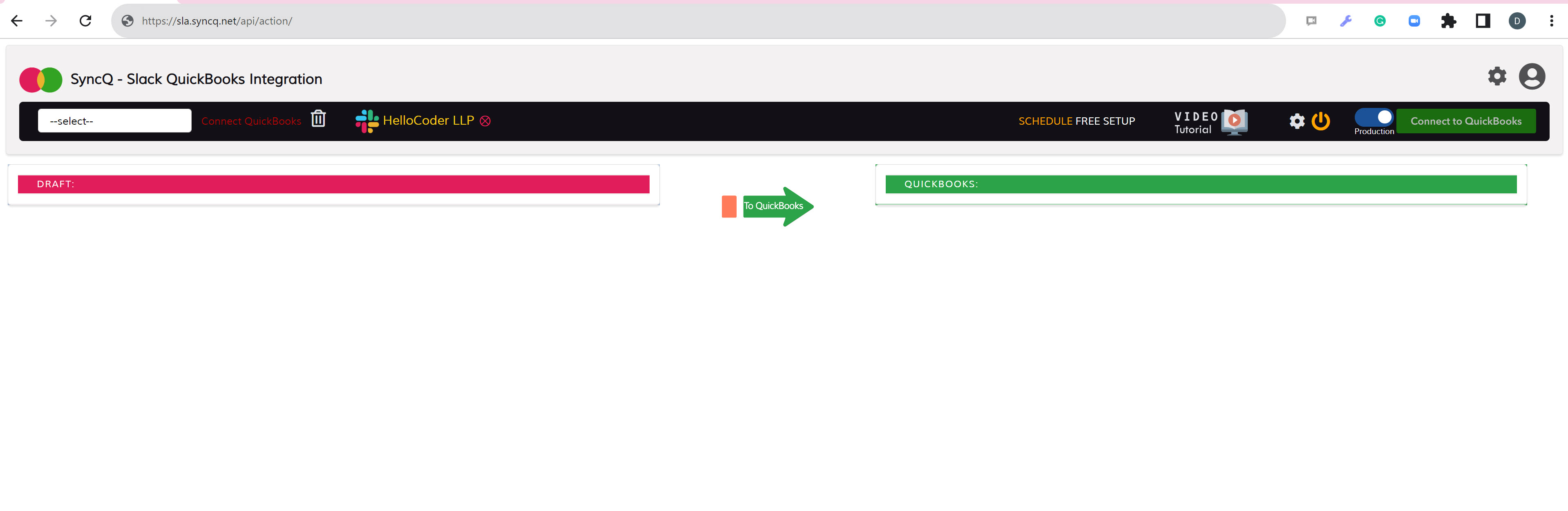
2. Connect and Authorize Your QuickBooks
Online
From SyncQ App page:
2.1 Click
Connect to QuickBooks button
2.2 Fill up as follows:
2.1 Click on "Connect to QuickBooks"
green button
2.2 This will open up a new tab, redirecting to QuickBooks app login page (https://appcenter.intuit.com/)
2.3 Login and authorize your intended QuickBooks Online company
2.4 Click Authorize
2.5 After authorization, you will
be redirected to SyncQ app page
2.6 Your QuickBooks company will be automatically added in the drop down. Now, select QuickBooks
company in the component dropdown. If everything working correctly, you will get
QuickBooks company name in green color next right to the company drop down. (If not authorized or incorrect company selected, a message will appear as "Require QuickBooks Authorization")
2.7 If you see your company name in Green, the green button will be replaced by a red button "Disconnect QuickBooks".
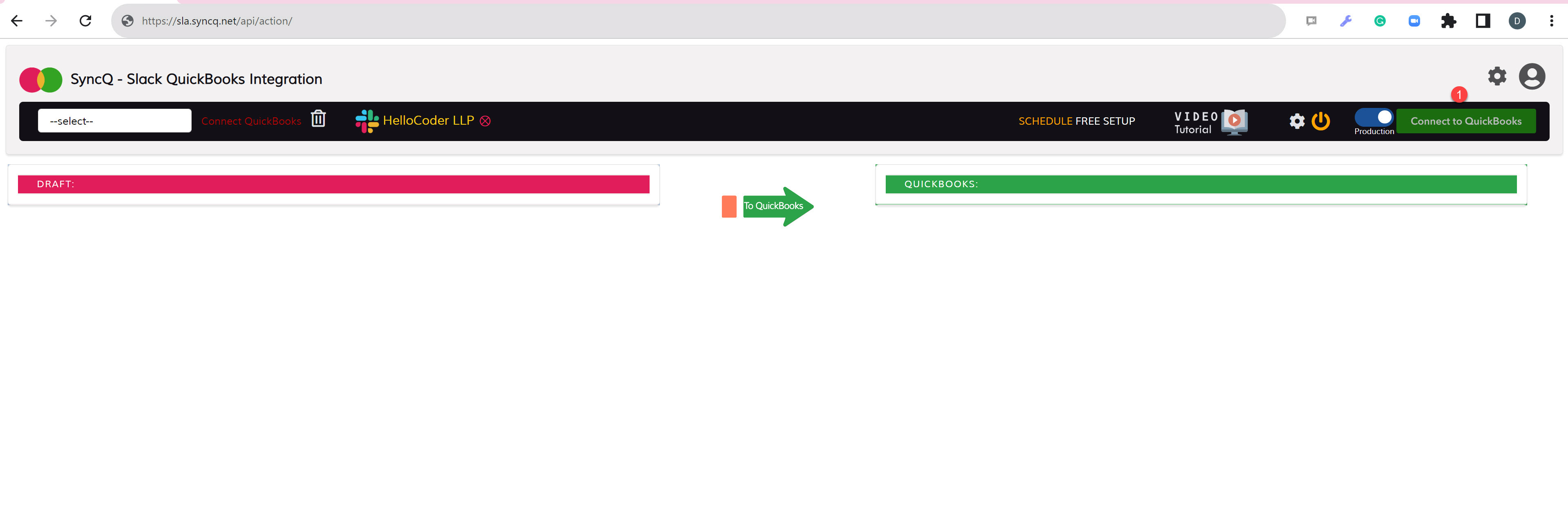
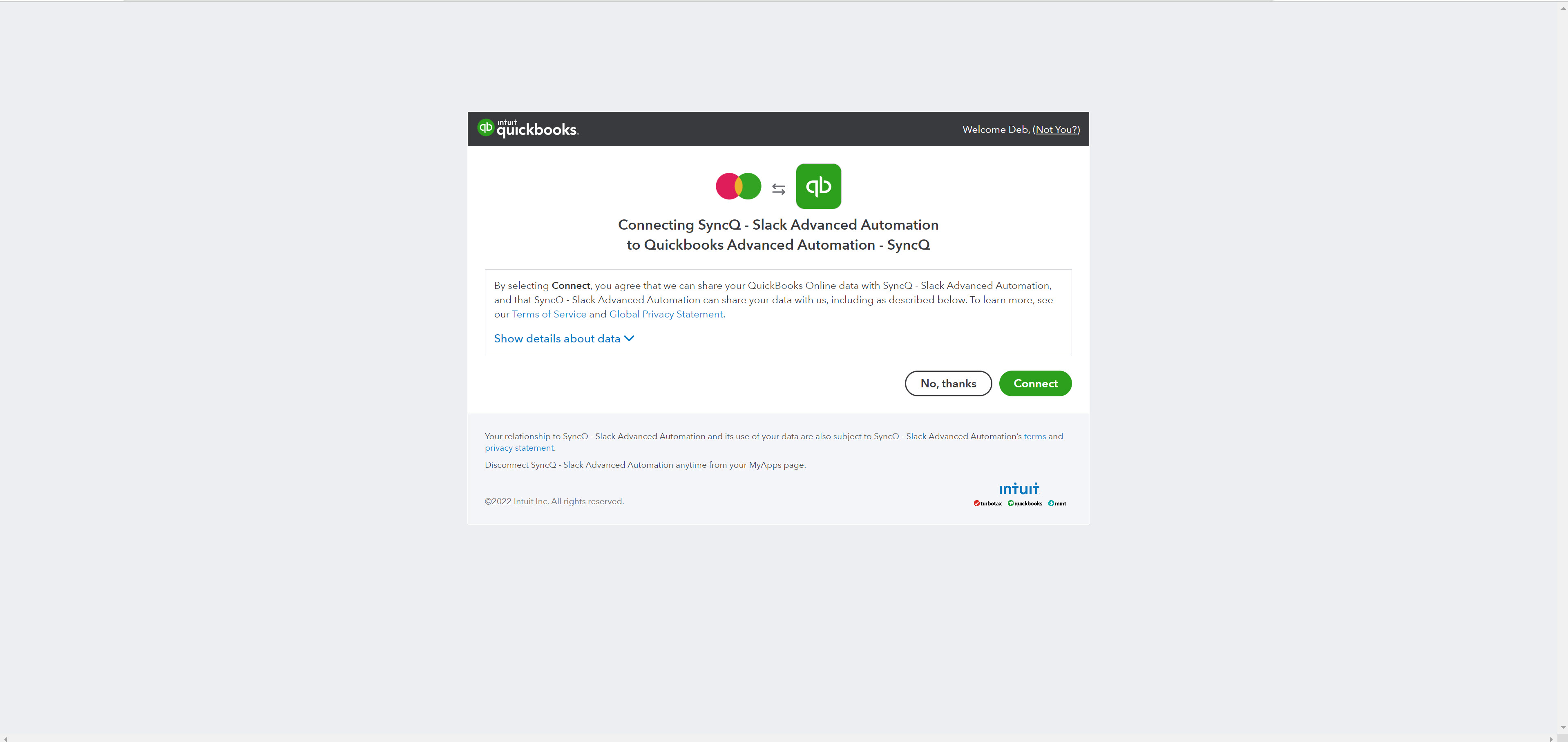
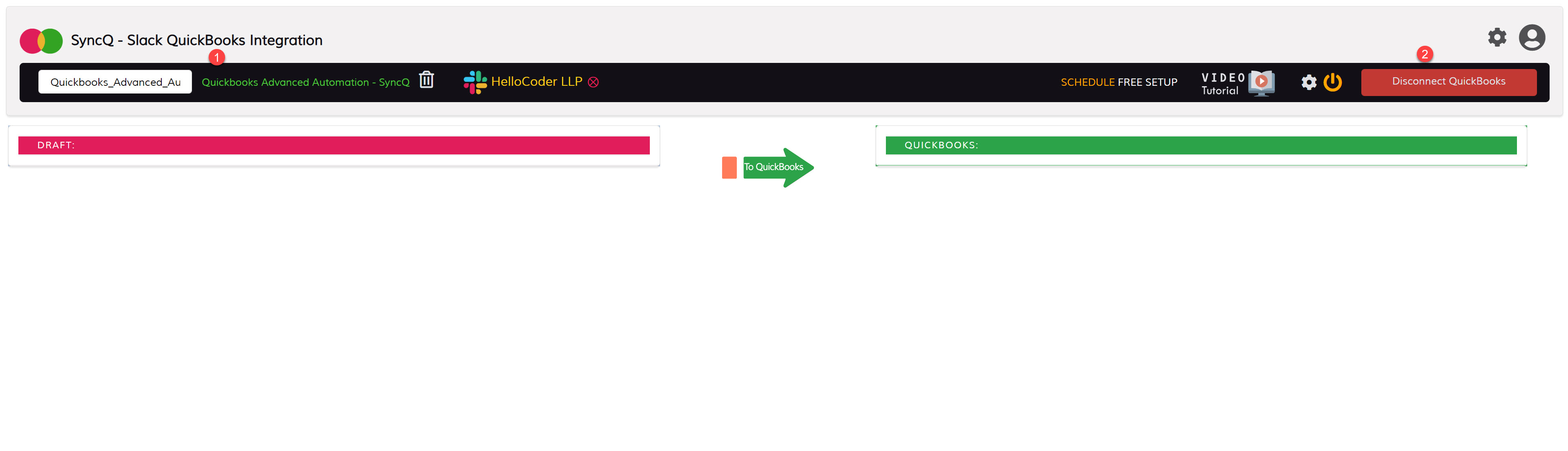
Congrats! We are good to start linking your QucikBooks
with Slack.
3. Create Slack Channel Mappings
3.1 The next step is to create mappings between Slack channel and QuickBooks record type.
3.2 Click on white setup gear wheel button.
3.3 Select the Slack Channel.
3.4 Select the QuickBooks Online record type.
3.5 Click the green link button.
3.6 The new mappings should show automatically.
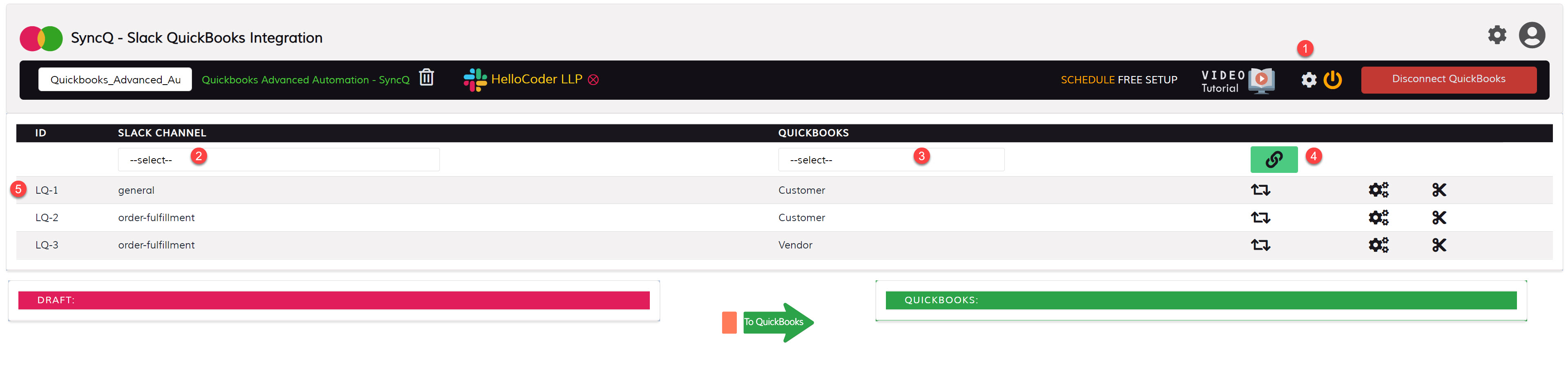
3.7 For additional settings against the mapping, click the three grea wheel button.
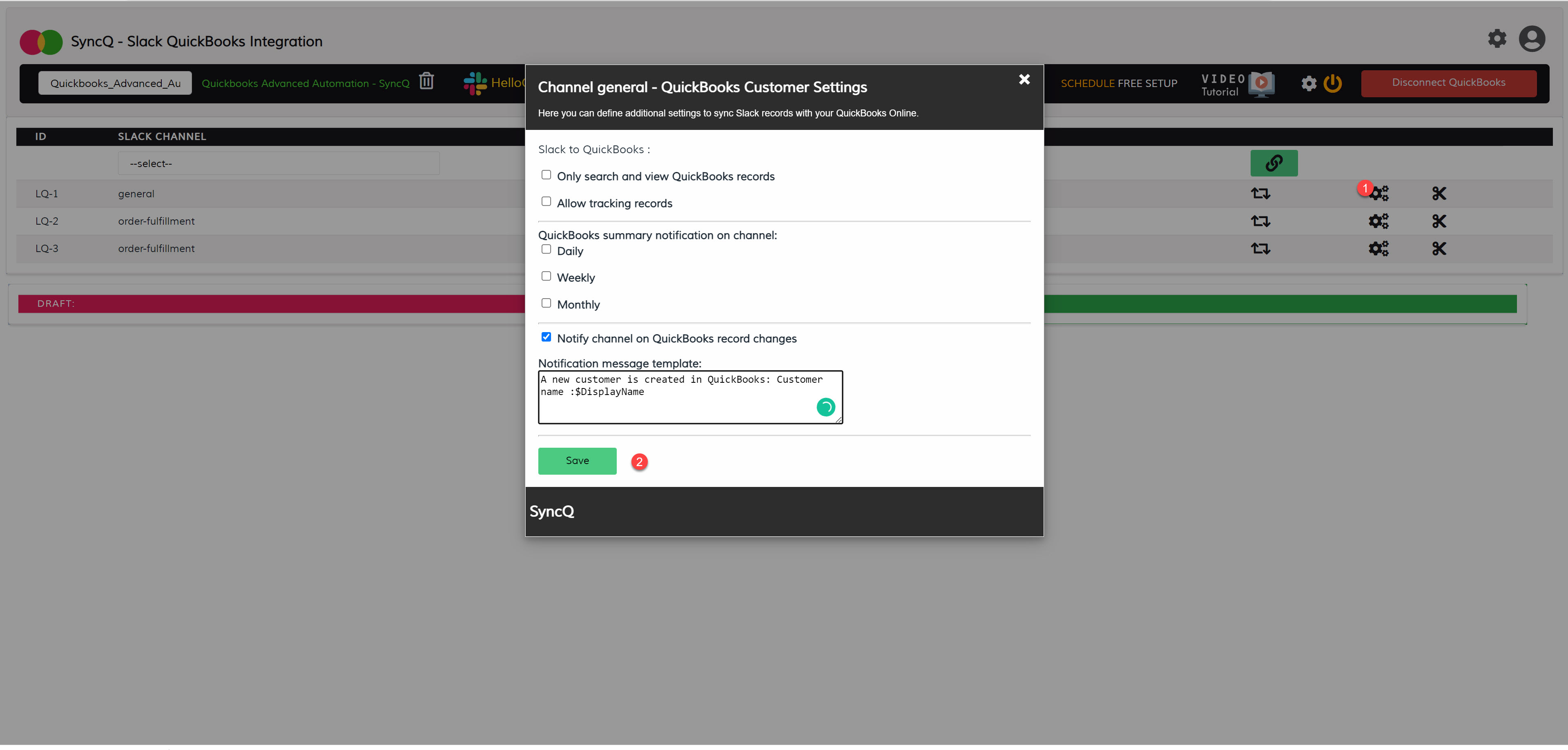
Using SyncQ Slack
1. Goto any Slack channel that you have mapped in the step 3.
2. Use the SyncQ Slack command /quickbooks to open the SyncQ app.
2. Use the SyncQ Slack command /quicksearch to search record in QuickBooks.
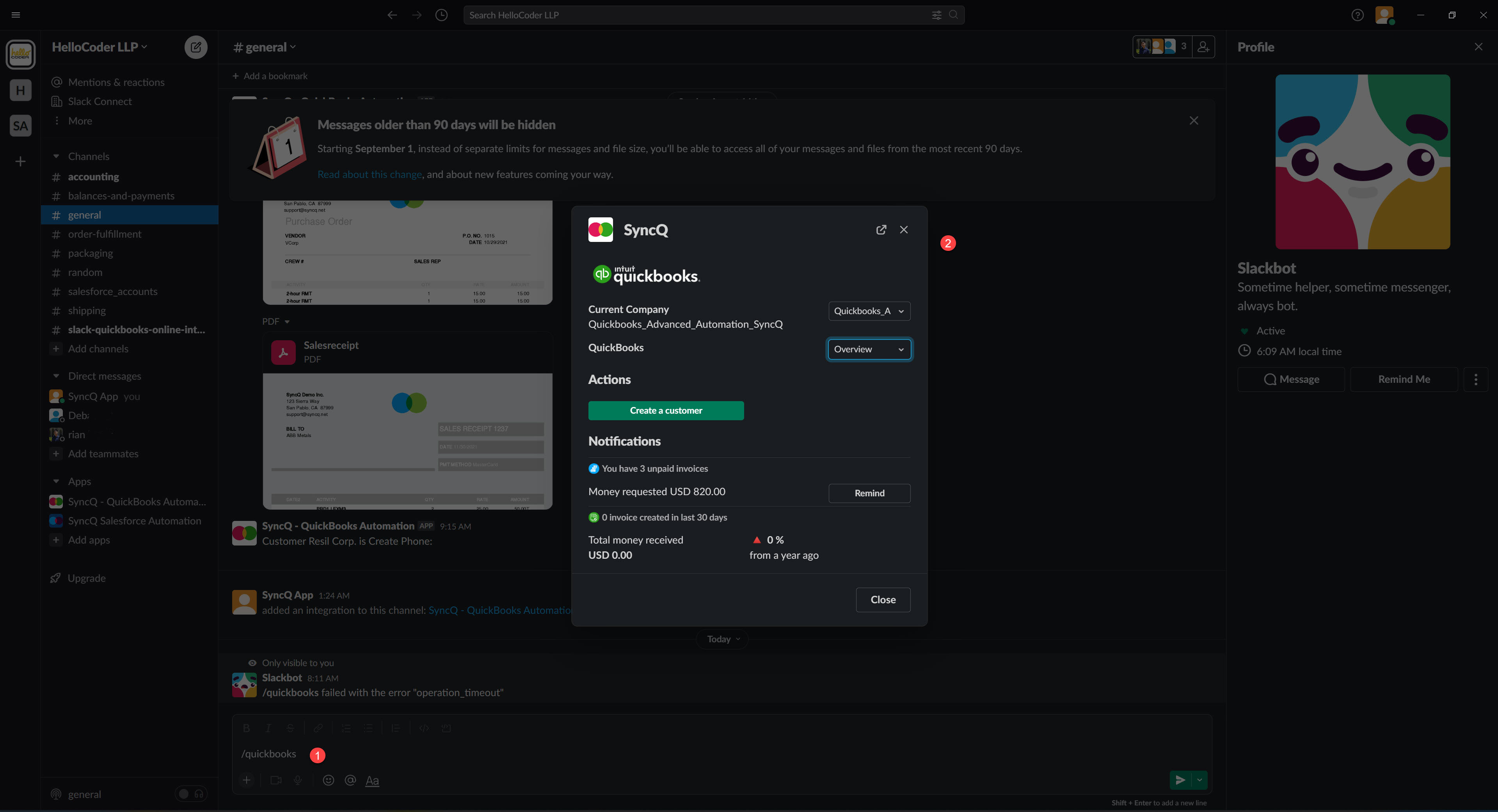
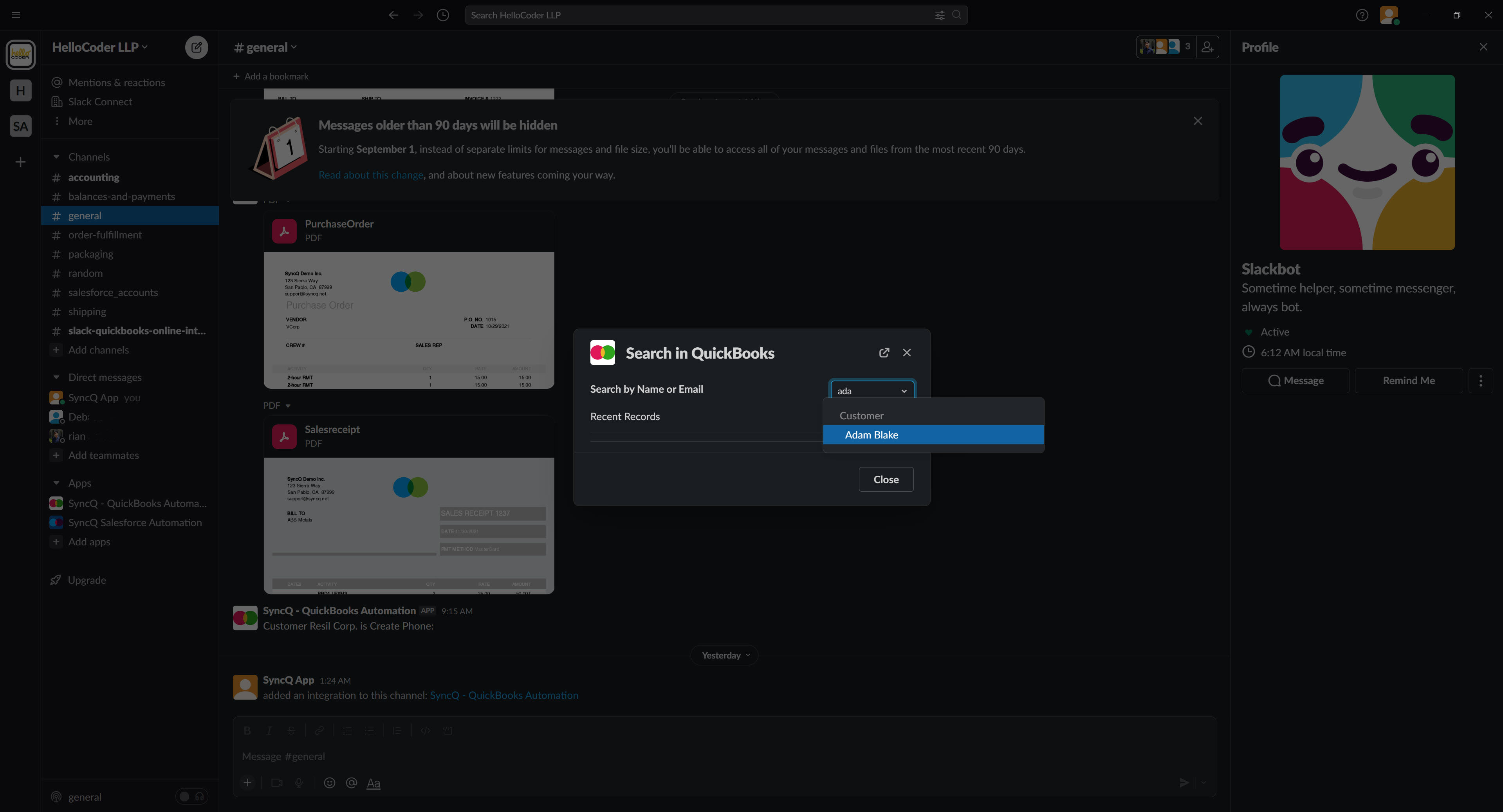
© Hellocoder 2022 All Rights Reserved
